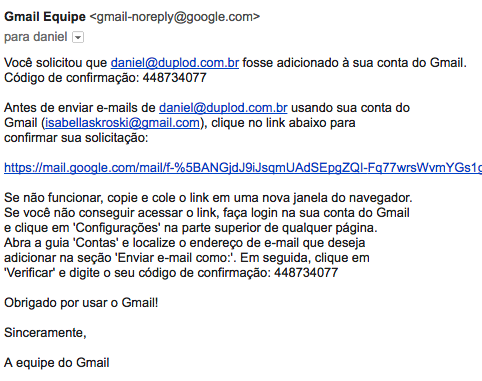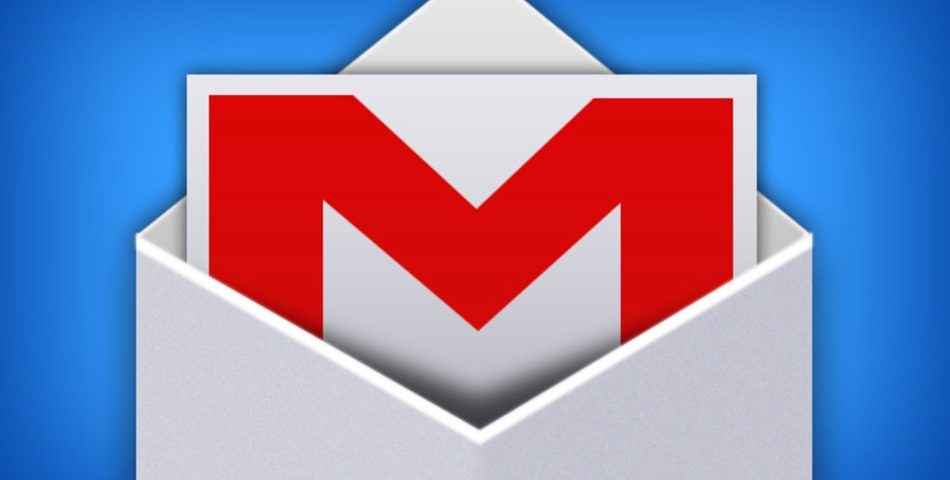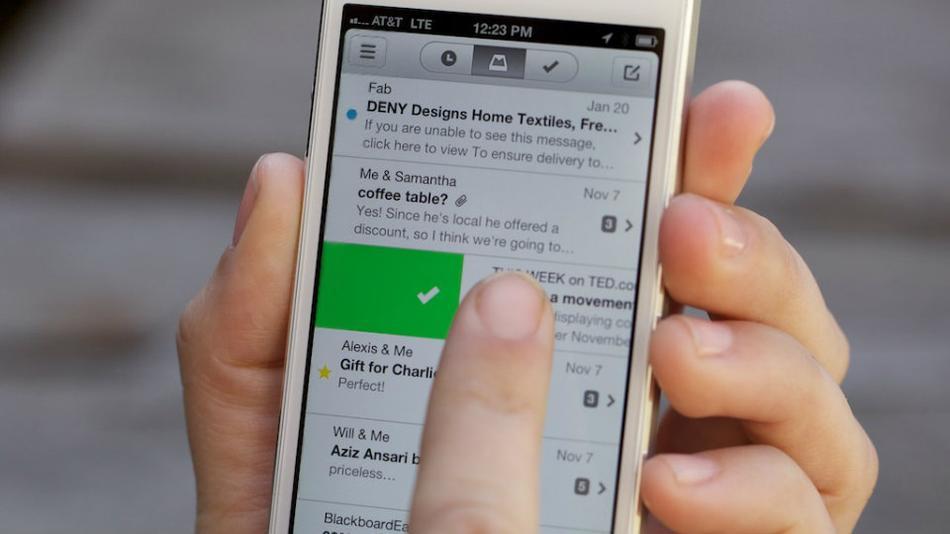Passo a passo para configuração de seu Email no Site do Gmail
Siga os passos abaixo para obter um email e criar conta no google, com esta conta é possível sincronizar seu email corporativo através do Gmail.
- Abra o Gmail no seguinte endereço: https://accounts.google.com/SignUp
- Preencha seus dados pessoais ou corporativos
- Insira o seu e-mail atual, código de verificação e seu telefone celular.
- Confirme os dados e confirme seus dados atuais para sincronizar com o Gmail
- Assista o vídeo abaixo para ter certeza que não pulou nenhum passo.
Vejam o vídeo explicativo
Neste vídeo explicamos como você vai abrir sua conta no site do gmail, mas lembre-se não precisa criar a sua conta no google novamente, apenas precisa unificar todas as contas.
No gerenciador de contas do Google você pode ainda ver seu Analytics, Youtube, Search Console e outras facilidades para seu site ficar no topo do ranking e ainda monitorar acessos, erros e fazer análises de usuários dentro do seu site. Outro item importante para seu site é ter uma conta no Adwords, que você pode unir no mesmo login e senha.
A parte de baixo se refere a utilização do email de sua empresa e o Gmail Corporativo, no passo a passo abaixo você pode juntar a sua conta de Gmail que criou em cima e usar a técnica a baixo, não tem como se arrepender.
O serviço de emails do Google é gratis e você pode utilizar tanto com contas de pessoa física ou jurídica, o que poucos sabem é que além de ser utilizado através de diversos aplicativos para Mobile e para Tablets, o Gmail também pode fazer a sincronização de suas contas pessoais ou corporativas, e centralizando tudo em apenas um local.
Faça o download de aplicativos do Gmail para seus outros dispositivos ou utilize o site do Gmail como seu principal local de envio de e-mails. Além de enviar e receber seus e-mails corporativos, você pode utilizar Filtros, separar por pastas e principalmente, fazer o Backup de todos os teus e-mails, tendo disponibilizado 10 gigas de espaço por conta.
Passo 1 – Veja a home do site do Gmail
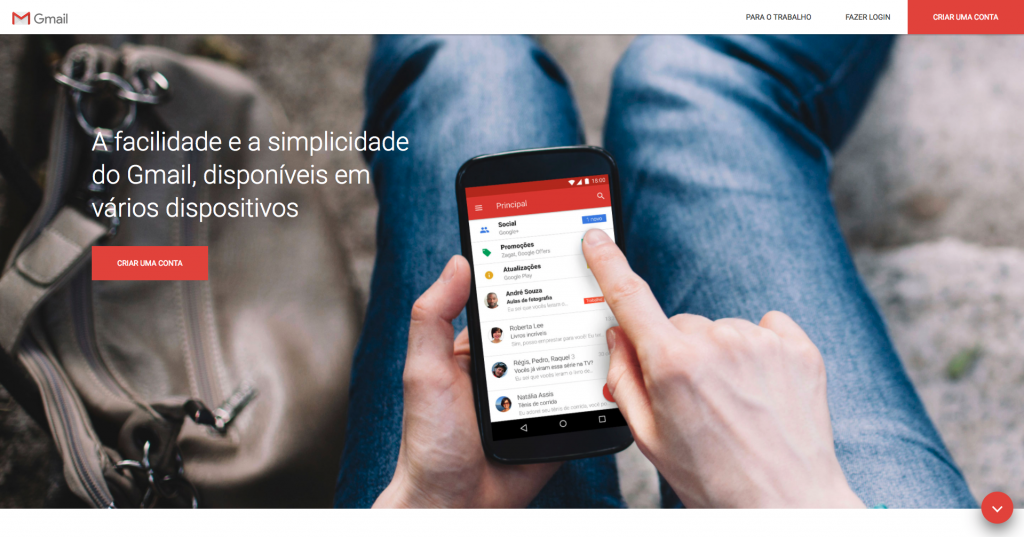
Passo 2 – Cadastro para criar sua conta
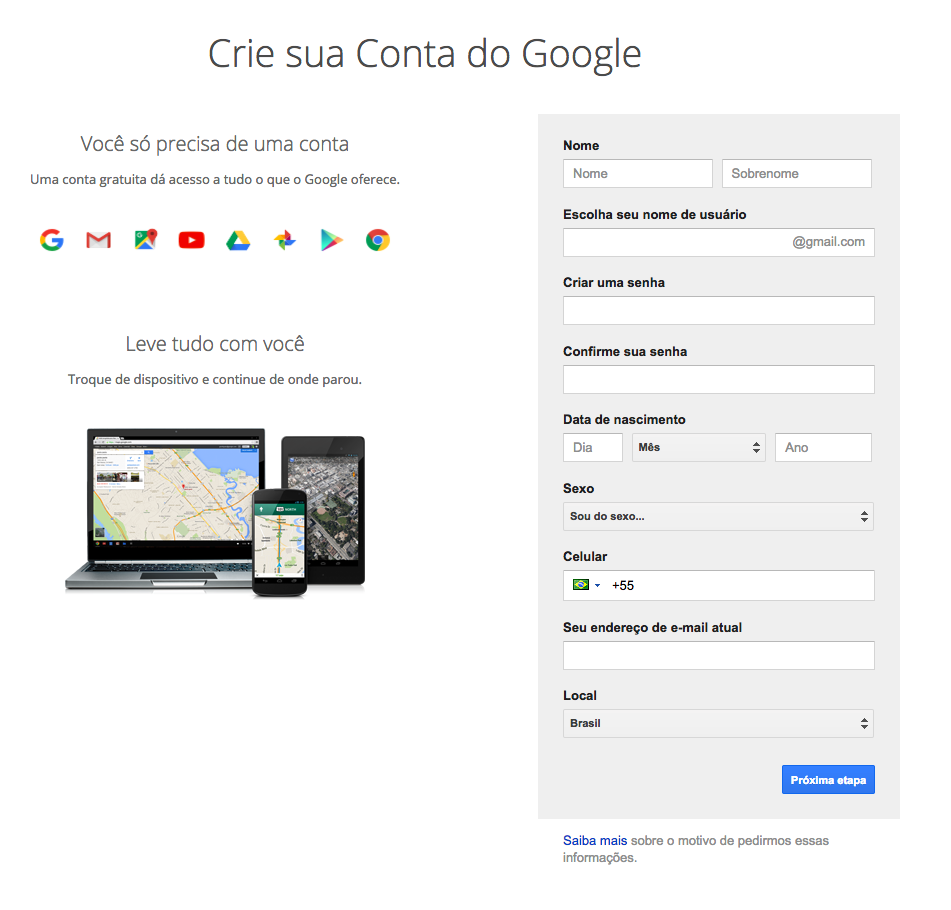
Passo 3 – Veja as dicas depois de criar sua conta
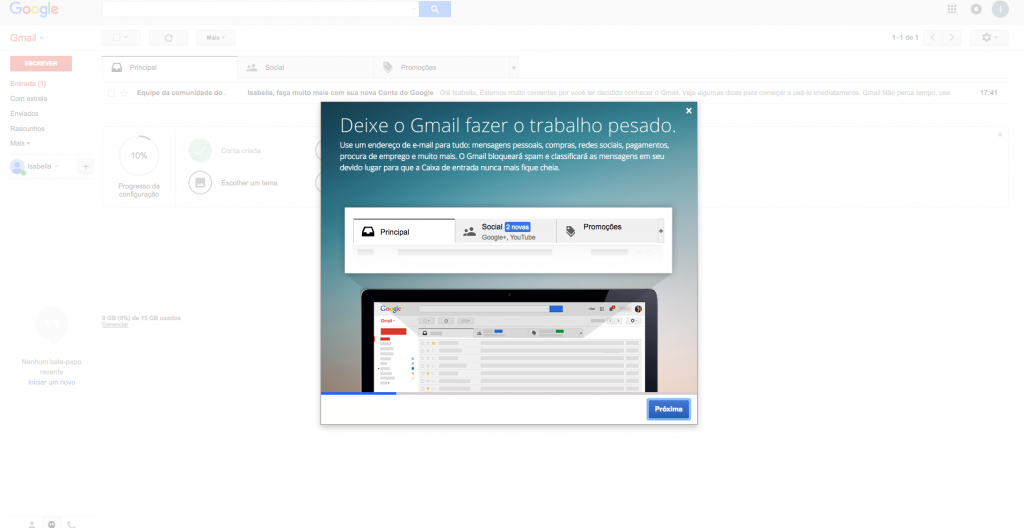
Passo 4 – Preencha os dados na Tela inicial
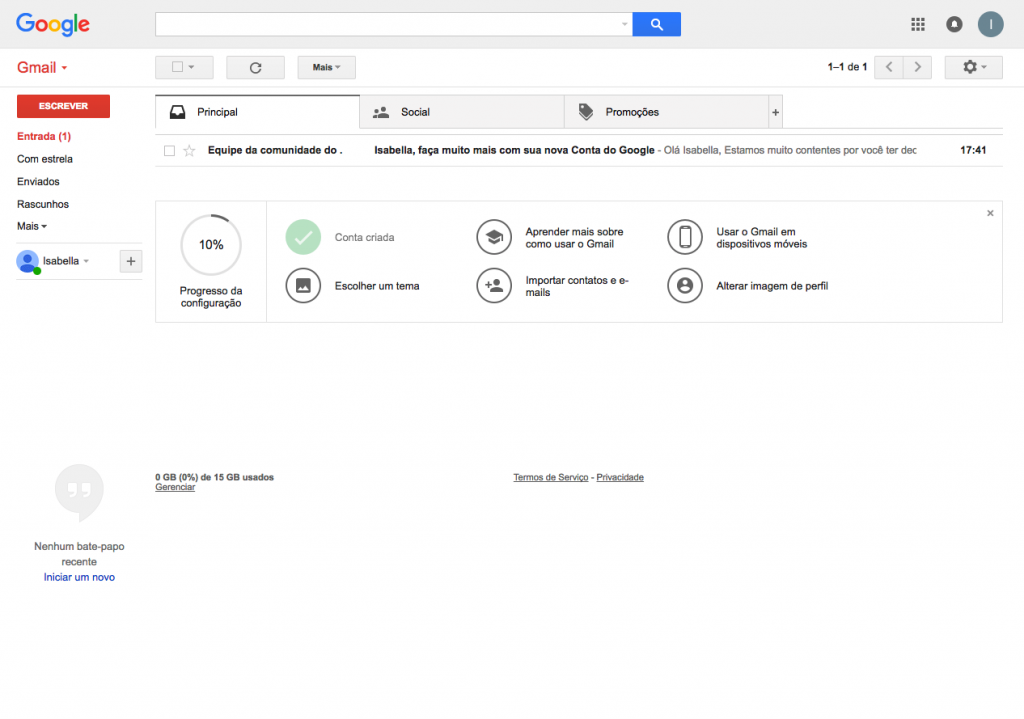
Passo 5 – Encontre a opção configurações
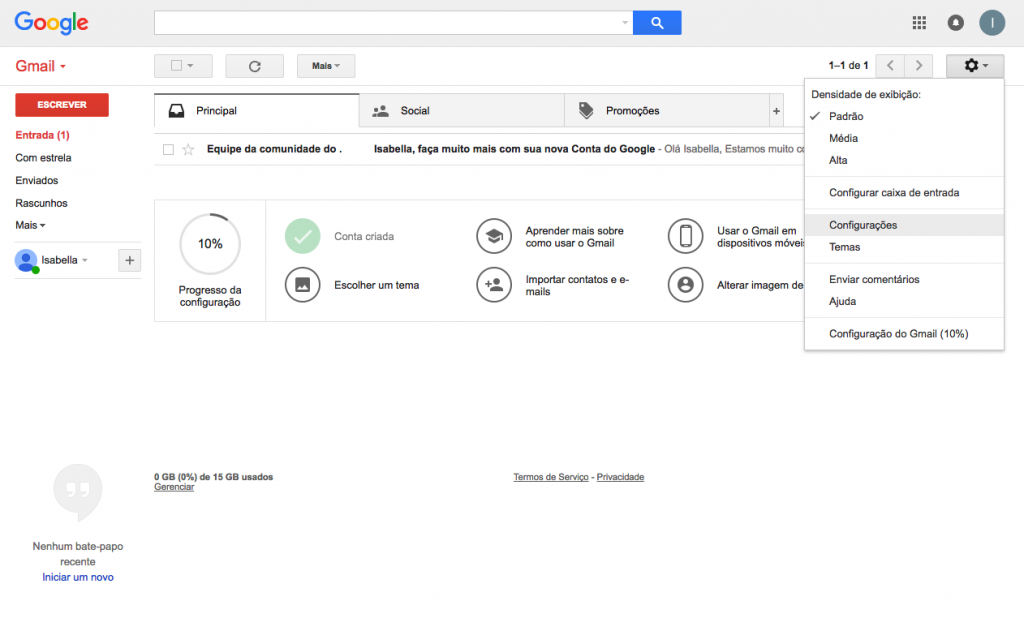
Passo 6 – Acesse suas configurações
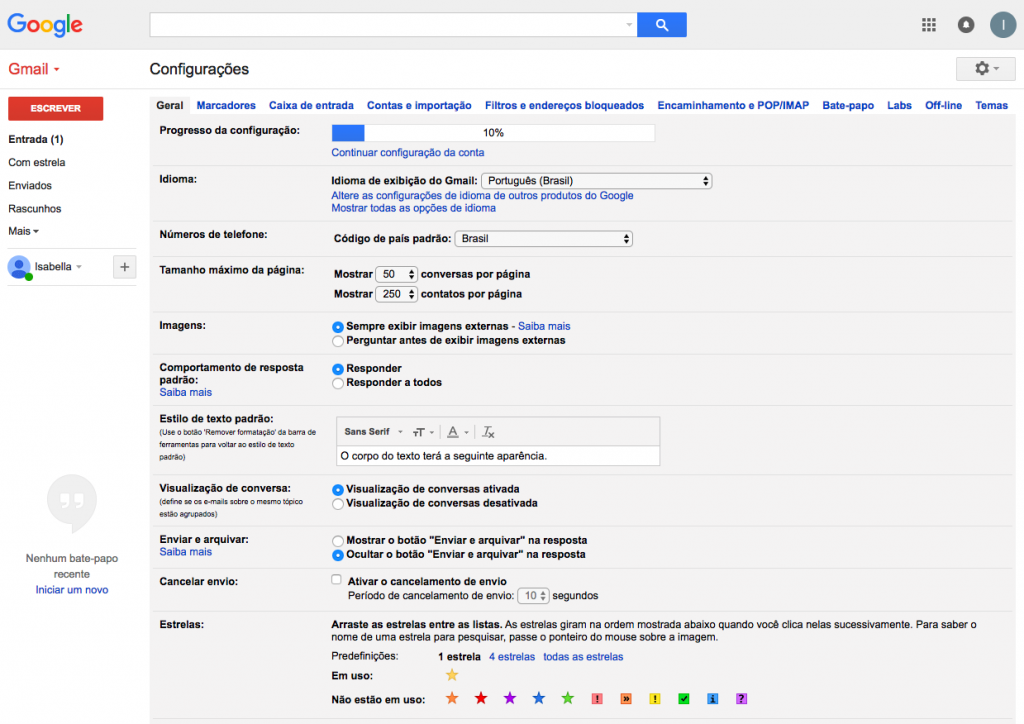
Passo 7 – Adicionar a sua Conta
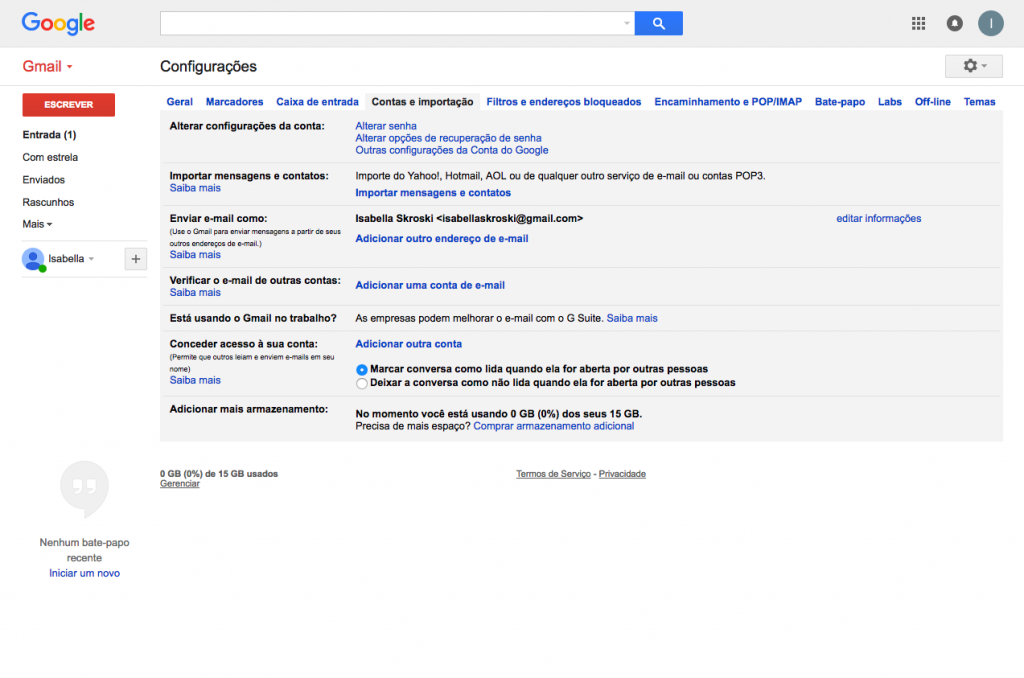
Passo 8 – Digite seu Email Corporativo
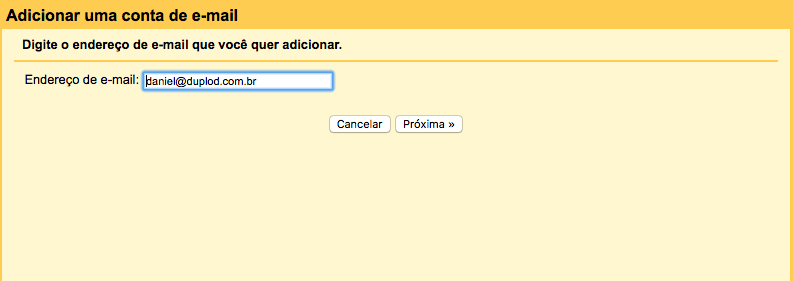
Passo 9 – Escolha Importar os emails da minha outra conta(POP3)
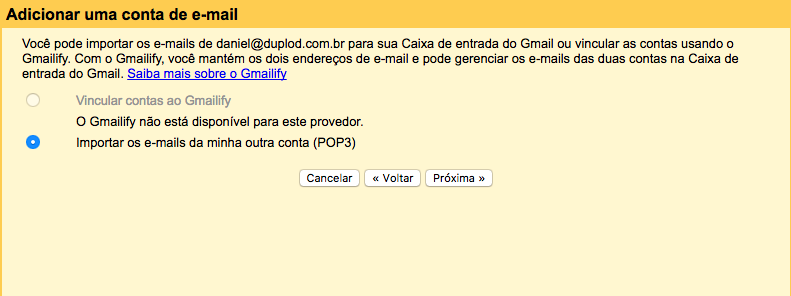
Passo 10 – Início para configurar o POP
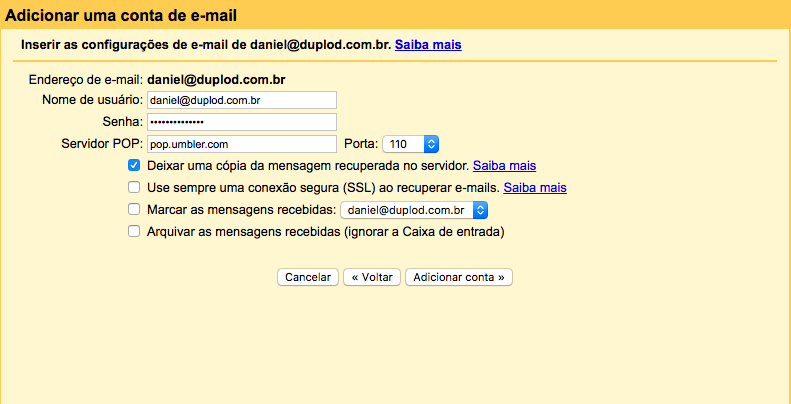
Passo 11 – Confirme para enviar emails pelo seu email corporativo
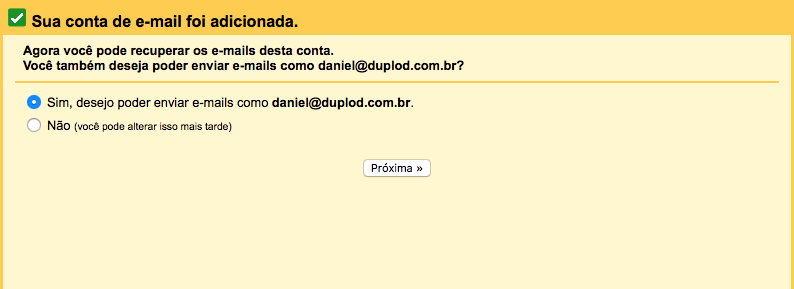
Passo 12 – Coloque seus dados para configurar o envio
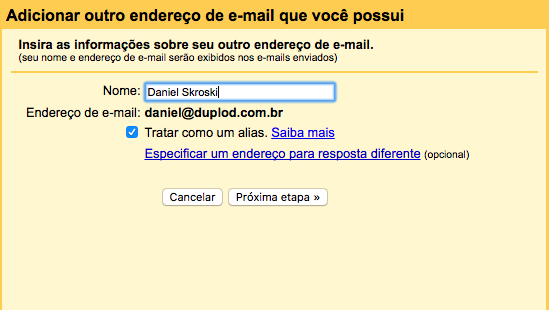
Passo 13 – Configure o envio de emails
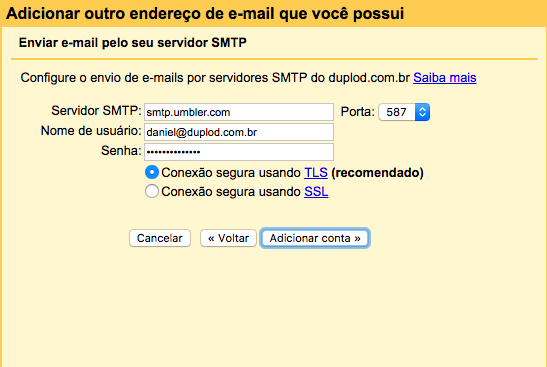
Passo 14 – Confirmação do código Gmail no seu Email Corporativo
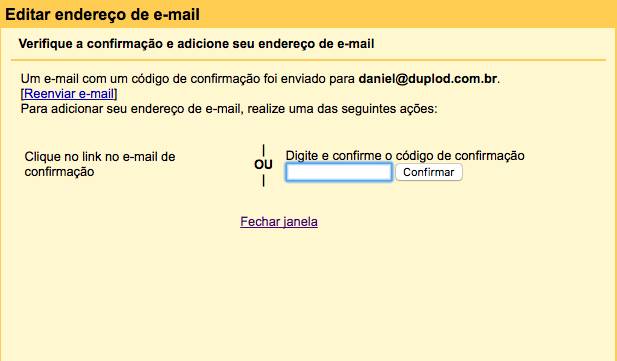
Passo 15 – Agora é só ver o email que recebeu no Email Corporativo e ativar seu novo email no Gmail